Если вам приходится создавать или работать с таблицами в Ворде, то это не всегда удобно и просто, я по себе знаю. К примеру, не всегда понятно, как разбить ячейку в Ворде по диагонали. Если научиться это делать, то можно будет в одной ячейке указать и порядковый номер, и название шапки. В этом уроке я покажу вам, каким образом можно разделить ячейку по диагонали в Word. Этот способ подходит для Word 2007, 2010, 2013.
Для того, чтобы приступить к выполнению, выберите ту ячейку, которую вам нужно разделить.
На вкладке «Главная» (можно и на вкладке «Конструктор»), найдите кнопку «Границы», нажмите на стрелочку ВНИЗ, чтобы открылся выпадающий список. Внизу этого списка выберите «Границы и заливка». Смотрите на скриншот.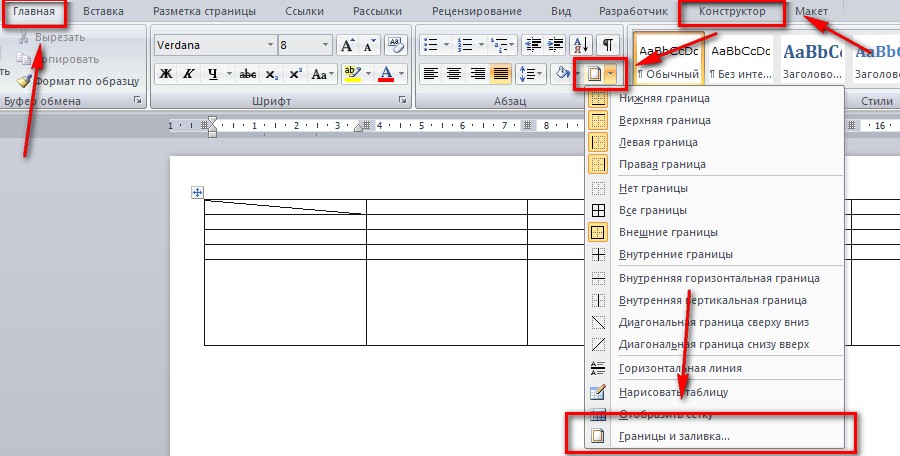
Как вы видите, открылось окно «Границы и заливки». Нас интересует вкладка «Граница», которая открывается первой. В разделе «Образец» вы видите диагональные линии, которые показывают, что можно разделить ячейку по диагонали в Word в одну и в другую стороны. Выберите нужную вам. Но это еще не все. Ниже, в разделе «Применить к» выберите «Ячейке». И когда все сделано, смело жмите на кнопку «ОК».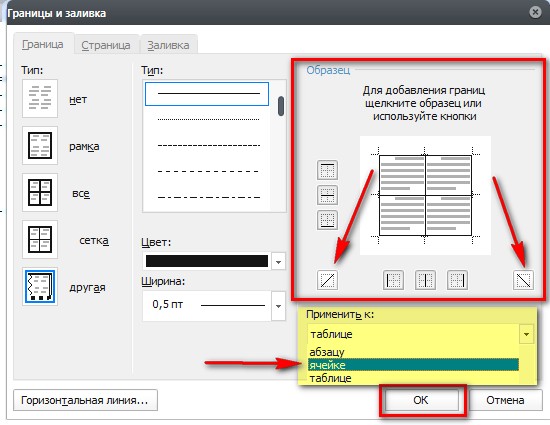 Взгляните на свой результат. У меня получилось это сделать, и выглядит он вот так:
Взгляните на свой результат. У меня получилось это сделать, и выглядит он вот так:
Есть еще и другой способ как разбить ячейку по диагонали в Word.Откройте вкладку «Вставка», в разделе «Иллюстрации» нажмите на «Фигуры».
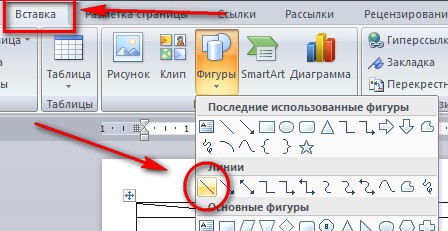
В выпавшем списке выберите «Линия» и нарисуйте линию в ячейке так, как вам хочется. На этом все. Также подписывайтесь на рассылку, чтобы быть всегда в курсе новых выпусков, а также вступайте в группу вКонтакте или в ОК. Спасибо.
На этом все. Также подписывайтесь на рассылку, чтобы быть всегда в курсе новых выпусков, а также вступайте в группу вКонтакте или в ОК. Спасибо.

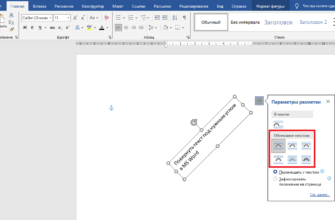
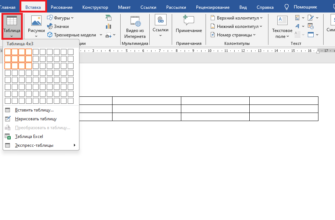
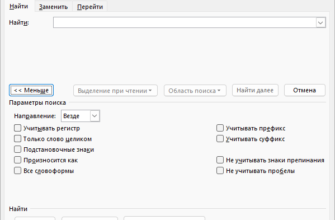
Этот способ на самом деле не делит ячейку на две части, он просто визуально добавляет диагональную линию. А лично я искал, как можно разделить эту ячейку на две так, чтобы можно было бы корректно вводить информацию в этих двух ячейках.