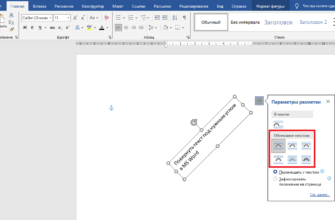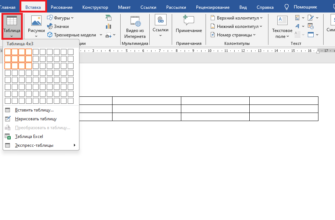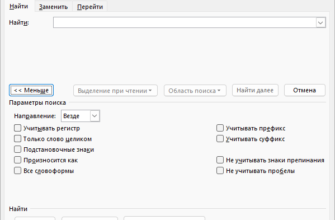Сноски используются для комментирования деталей в печатных изданиях, и они состоят из двух частей — знак сноски на примечание и соответствующий текст примечания. Microsoft Office Word всегда помещает сноски в внизу конце каждой страницы. Много пользователей задаются вопросом, как удалить все сноски или удалить лишь некоторые из них. В одном из уроков мы рассмотрели как в Ворде делать сноски. В этом уроке вы узнаете пару способов удаления сносок из документа.
Удалить сноски из документа вручную
Когда Вы хотите удалить сноски вручную в Ворде, вы должны знать, как же этот знак выглядит. Взгляните на это число:
Чтобы удалить сноски из документа вручную, сделайте следующие шаги:
Шаг 1: Выберите знак сноски, которую Вы хотите удалить;
Шаг 2: Нажмите на кнопку Delete.
Как видите, удалить сноску вручную не трудно. Но что, если этих сносок много в документе и Вы хотите удалить их сразу все? Тогда ручная работа будет довольно утомительным трудом.
Удалить все сноски, используя функцию «Найти и Заменить»
Функция «Найти и Заменить», может удалить все сноски из документа гораздо быстрее и проще, чем выискивать их один за другим. Используя функцию «Найти и Заменить» удалим сноски, следующим образом:
Шаг 1: Откройте вкладку «Главная», затем в разделе «Редактирование» нажмите кнопку «Заменить». Также для этого можно воспользоваться горячими клавишами CTRL + H;
Шаг 2: Нажмите кнопку «Больше», чтобы открыть параметры расширенного поиска. Затем установите курсор в поле поиска, а в части «Заменить» > «Специальный» выберите «Знак сноски» (также можно в поле поиска набрать “^f”);
Шаг 3: Осталось нажать только кнопку «Заменить все»;
Как вы видите, используя функцию «Найти и заменить», удалить сноски в документе Word гораздо быстрее и проще, чем делать это вручную.
Не имеет значения в Ворде какой версии вы работаете. Данный алгоритм поможет убрать проблему не только в 2007, 2010, 2013, 2016, но и 2019.
Немного юмора.
А вас тоже настораживает объявление «компьютерный мастер» написанное от руки?..