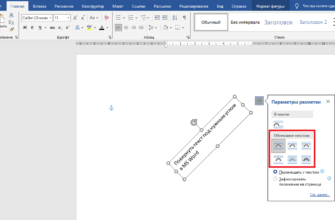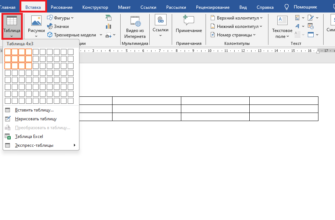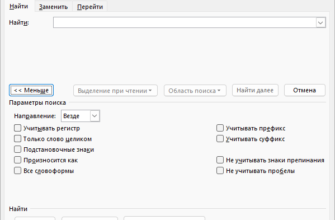У вас возникла необходимость в подсчете количества слов или символов в тексте? Тогда читаем до конца и проблема будет решена!
Введение
В каких случаях возникает такая необходимость?
- Вы размещаете заказ на написание статьи для сайта
- Вы пишите текст на коммерческой основе
Как правило, вопрос оплаты выполненной работы оценивается на основе количества символов в тексте без учета пробелов.
Перечислю несколько способов по определению числа знаков:
- Просто взять посчитать все символы в тексте. Один, два, три… Отличный способ для развития устного счета в голове, но очень уж трудоемкий и с непредсказуемым результатом. Однозначно не наш вариант.
- Используем онлайн сервисы, такие как Text.ru, Advego.com… Этот способ намного лучше первого, но есть зависимость от наличия подключения к интернету.
- Пусть за нас все сделает Microsoft Word. Этот способ и рассмотрим более подробно.
Microsoft Word 2019
Если ваш текст набран в Ворде, то просто открываем этот файл. Если он набран в другом редакторе (Notepad, Notepad++, Adobe Reader и т.д.), то выделяем нужный текст, копируем и вставляем его в Word.
Внизу окна программы есть Строка состояния. В левом углу этой строки есть параметр «Число слов».

Если его нет, не беда, щелкаем правой кнопкой мыши по строке состояния и появившемся окне ставим галочку напротив «Число слов».

Отлично, слова у нас посчитаны, но нам-то нужно посчитать символы. Щелчок левой кнопкой мыши по полю «Число слов» и появилось окно «Статистика».

Вот тут весь расклад по нашему тексту. Есть количество слов, знаков с учетом пробелов и без таковых, абзацев, строк.
Каким еще образом можно вывести данное окно?
С помощью Панели быстрого доступа, расположенной вверху окна. Наш путь – Рецензирование > Правописание > Статистика

А если вам удобнее пользоваться клавиатурой, то смело жмем комбинацию клавиш «Ctrl+Shift+G», и вуаля, окно со статистикой перед нами.

Статистика по тексту ведется в фоновом режиме, то есть вы вносите в текст изменения и они тут же учитываются в цифрах.
Хочу заметить, что можно посмотреть статистику не только по всему тексту, но и по его части. Для этого выделим часть текста:
- С помощью клавиатуры:
- Установили курсор на начало нужного нам отрывка;
- Нажали и удерживаем клавишу «Shift»;
- Ведем курсор на конец отрывка.
- С помощью мышки
- Установили курсор на начало нужного нам отрывка;
- Нажали и удерживаем левую кнопку мыши;
- Ведем курсор на конец отрывка.
- Если нужно выделить несколько фрагментов текста, то после выделения первого фрагмента, нажимаем и удерживаем клавишу «Ctrl» и выделяем второй фрагмент.

В результате этого в статистике отобразится общее количество слов в тексте и число выделенных слов.
Mocrosoft Word 2016, 2013, 2010, 2007
В более ранних версиях Ворд от компании Майкрософт просмотр статистики осуществляется аналогично, рассмотренному выше.