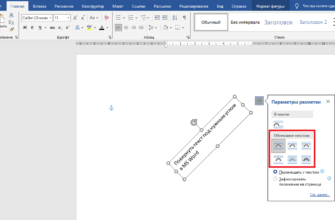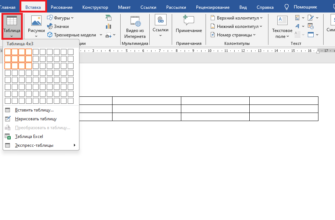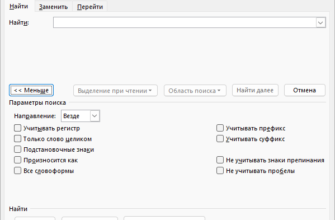Привет всем читателям. Календарь — это очень удобная вещь. В нем можно отмечать праздники и важные события в жизни, его можно подарить на любой праздник, особенно на Новый год. Потому в этом уроке я вам расскажу каким образом можно сделать самостоятельно календарь, используя возможности редактора Microsoft Office Word.
Для начала вам нужно знать, что пользоваться я буду Word 2013. Думаю, что и для других версий будет один и тот же принцип действий.
Каким образом мы будем его делать? А для этого мы воспользуемся шаблонами. Да-да, именно готовыми шаблонами, и вы можете удивиться тому количеству, которое их есть на серверах Microsoft Office.
Создаем календарь в Microsoft Word
1. Левый верхний угол, жмем по иконке «Файл» и выбираем пункт «Создать» или «Новый«.
2. Выбираем пункт «Календари» или напишите в поиске слово «Календарь«.
3. Теперь вы можете выбрать тот дизайн, который вам больше всего понравился.
4. Выбрали? Нажимайте на кнопку «Создать«.
5. Теперь у вас есть готовый календарь.
Только, как вы могли заметить, никаких функций автоматической расстановки дат в Word нет. И это довольно печально. Есть решение, если подключить к работе Excel.
Подключаем к созданию календаря помощь Excel
1. Запускаем программу Excel
2. В ячейке B2 пишем дату начала календаря. Если мы создаем календарь на 2017 год, то пишем 01.01.2017
3. Теперь выделяем прямоугольник с В3 по Н7
4. А сейчас предельно внимательно. Выделяем и копируем следующую формулу
=ЕСЛИ(МЕСЯЦ(ОТБР((B2-ДЕНЬ(B2)-1)/7+{0:1:2:3:4:5})*7+{1;2;3;4;5;6;7}+1)<>МЕСЯЦ(B2);"";ОТБР((B2-ДЕНЬ(B2)-1)/7+{0:1:2:3:4:5})*7+{1;2;3;4;5;6;7}+1)
5. Возвращаемся в Excel. Убедитесь, что ячейки у вас выделены, щелкните на строку, где вставляются формулы и значения, нажмите на клавиатуре CTRL + V (вставить) и после жмите CTRL + SHIFT + ENTER (выполнить)
6. Вид у них не очень красивый, давайте поменяем на правильный вид. Жмем по выделенному диапазону правой мышкой и выбираем «Формат ячеек«
7. Формат ячеек выбираем «Все форматы» и в поле «Тип» прописываем «Д«. Подтверждаем кнопкой ОК
8. Копируем то, что у нас получилось и вставляем в ячейки нашего календаря в Word
9. А теперь можете заниматься форматированием и оформлением календаря на ваш вкус
Надеюсь, принцип вам понятен. В Excel меняете дату и в таблице автоматически появятся нужные числа. А затем копируете их в Word и настраиваете.
На этом все. Пробуйте, делайте. А может быть вы знаете способ лучше?
Немного юмора:
Чтобы не терять флэшку, прикрепил её как брелок к ключам. Теперь забываю ключи в компьютере.